Сокровенное знание: использование сканов карт в Garmin
27 марта 2010

Раскрываем новые возможности современных навигаторов Garmin. Всё началось в 2008 году, когда в информации о свежей прошивке Nuvi 500 меня зацепила фраза «поддержка растровых карт». Никаких более пояснений не было, поэтому напрямую задал вопрос инженерам Garmin.
В ответ – «речь идет о специальных картах, форматы jpg и другие растровые не поддерживаются».
Почти на полгода пришлось об этом забыть, пока в описании возможностей бета-версии прошивки Garmin Oregon 200 опять не появилось упоминание о возможностях использования растра, а точнее – пользовательских карт. Причем оно было подкреплено ссылкой на блог разработчиков, где пошагово описывался способ создания самопальной карты за пять простых шагов (garmin.blogs.com).
Воспользовавшись рекомендациями, я сумел создать первую собственную а-ля бумажную карту для Garmin. В итоге действительно это оказалось не очень сложно, хотя, пока разобрался в деталях, прошло довольно много времени. Ниже приведена квинтэссенция моих проб и ошибок. Замечу, что на сегодня штатное ПО навигаторов линеек Oregon, Dakota и Colorado (уже архивная модель) не имеет поддержки растровых карт. Для раскрытия этих свойств нужно залить в приборы тестовую beta-прошивку. Подчеркиваю – это не хакерство, а декларируемые производителем возможности.
Текущая версия beta-прошивок для Oregon 200/300 – 3.42b, для Oregon 550 – 2.81b (рекомендую 2.51b), для Dakota – 2.41b, для Colorado – 3.02b. Их можно бесплатно скачать на сайте Garmin (www.garmin.com).
ПЯТЬ ШАГОВ ОТ GARMIN (С КОММЕНТАРИЯМИ)
ШАГ 1. Сохраняем карту в формате jpg (сканируем или фотографируем бумажную). Разрешение у навигаторов Oregon 155 dpi, то есть более четкие, но «весомые» файлы можно «облегчить».
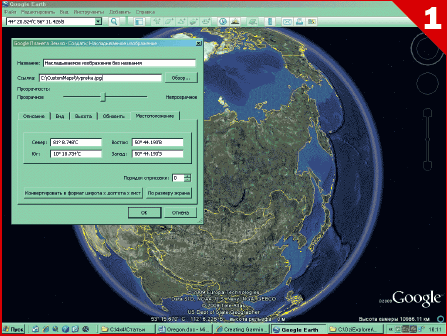
ШАГ 2. (рис. 1) В программе Google «Планета Земля» привязываем картинку. Делаем это таким образом: «Меню – Добавить – Накладываемое изображение (Ctrl+Shift+O)».
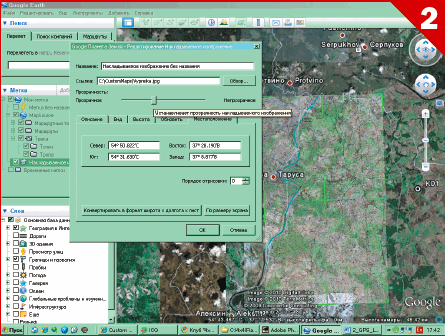
ШАГ 3. (рис. 2) Теперь указываем путь к нашей карте, допустим, это C:CustomMapsVypreika.jpg, и привязываем ее изображение к координатам.
Можно указать и приоритет – больше или меньше 50. Это позволит отображать снимок поверх векторной карты. Из опыта: понятие это по отношению к векторным картам, видимо, устарело – навигатор убирает полигоны «Леса», сохраняя «Дороги» и «Точки». Получается очень хорошая смесь карт. Приоритет имеет значение для накладывающихся пользовательских карт или карт одного места.
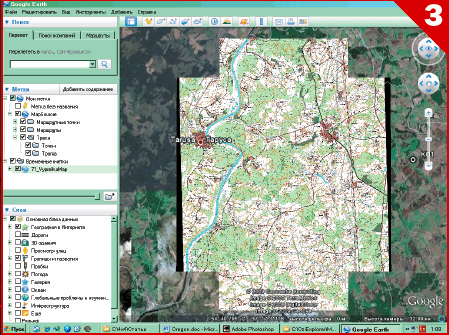
ШАГ 4. (рис. 3) Точность наложения карты на спутниковое изображение местности можно скорректировать вручную. Для этого есть зеленые метки. Ромбиком картинку можно вращать. Процесс не такой уж простой, но осуществимый. Обратите внимание на регулировку прозрачности карты в диалоговом окне. Нажимаем ОК для сохранения (привязки) вашей карты.
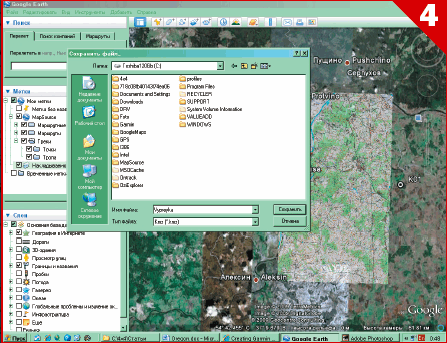
ШАГ 5. (рис. 4) Правой кнопкой мыши кликаем на «накладываемое изображение без названия» (имя присваивается программой автоматически, затем его можно изменить), сохраняем файл в формате kmz и помещаем его в папку X:GarminCustomMaps на самом навигаторе или на флэшке внешней памяти.
Из опыта: пользовательские карты могут вызывать зависание навигатора, поэтому лучше сохранять их только на microSD, чтобы в случае проблем легко можно было удалить через обычный карт-ридер.
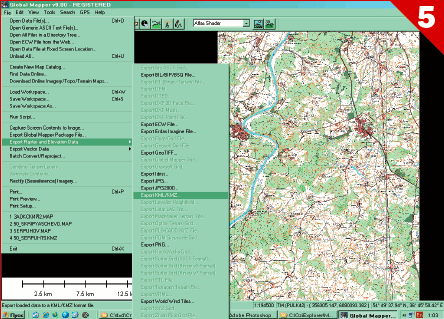
ПРОВЕРЕНО ПРАКТИКОЙ
Более простым мне показался другой способ. Если мы имеем дело с уже привязанной картой для OziExplorer, то открываем ее в программе Globalmapper и экспортируем с расширением kmz. (рис. 5)
Если файл слишком большой, то экспортировать можно его часть. По сути, kmz – это контейнер, содержащий кусочки изображения карты. Известно, что если таких фрагментов будет 100 и более, то Oregon, например, не прочитает файл. Существуют ограничения и по размеру. Эксперименты показали, что нормально работают файлы объемом до 4 Мб. Если получается больше, их нужно резать. Также недостатком текущей версии Oregon считаю невозможность использования двух растровых изображений одной местности. То есть включить и выключить отображение пользовательских карт на экране можно только всех вместе. В отличие от векторных, которыми можно оперировать группами, для чего в меню выбора карт есть несколько закладок (каждая соответствует своему типу карт). А все растровые карты свалены в один пункт меню, и их можно либо включить все, либо выключить все. В случае пересечения карт отображаться будет только та, которая имеет более высокий приоритет. С этим пока приходится мириться.
КОСМОСНИМКИ В МАССЫ!
Есть любители, которые самостоятельно готовят векторные карты в формате «гармин», используя для их уточнения собственные треки, более подробные карты и космоснимки. На скорую руку такую работу не сделать, да и отобразить некоторые нюансы космоснимка в векторе не удастся. Зато не так сложно загрузить в навигатор сами космоснимки. Я для этой цели использую программу SASplanet, которая уже завоевала популярность среди российских трофистов и раллистов. Она объединяет возможности OziExplorer и Google «Планета Земля». Причем можно выбирать между поставщиками как карт, так и космоснимков и в режиме онлайн, и вне сети (подробнее смотрите на сайте программы www.SASgis.ru). Воспользуемся этим: сохраняем желаемый участок космоснимка из удобного источника (там, где Google плох, поможет «Яндекс» или Kosmosnimki.ru) в формате для Ozi, а затем в Globalmapper экспортируем в kmz. Если нет Globalmapper, то привязываем в Google «Планета Земля».
Одновременное наличие на экране прибора векторной карты и рельефа позволяет существенно упростить задачи навигации и с легкостью отличить, например, в лесном массиве ручей от дороги или просеки. Пользовательскими картами, как и пользовательскими данными (треками, точками), можно обмениваться. Скачать их или выставить свои на общее обозрение можно на сайте www.5dorog.ru. Возможно, что окрестностями вашей дачи или местами удачной рыбалки в районе предполагаемого путешествия уже кто-то интересовался, и вам достаточно просто загрузить нужный файл в навигатор.



























